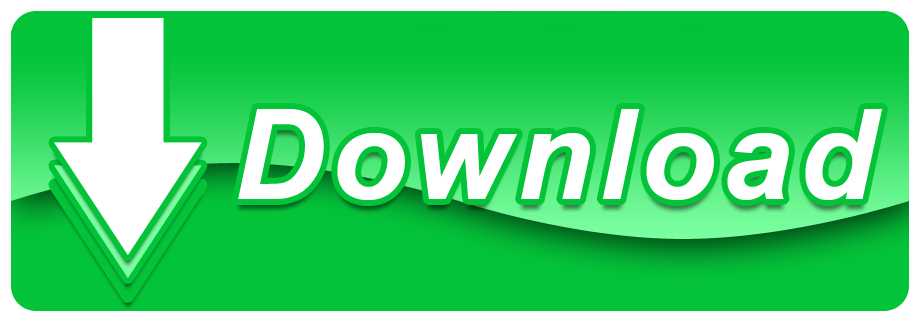Download a copy of the X-server and the corresponding X-fonts from the (Xming) web site, Xming. The paid 7.x version is preferable to the free 6.X version, however the 7.x version is not free. The paid 7.x version is preferable to the free 6.X version, however the 7.x version is not free. Xming is a free software port of the X Window Server to Microsoft Windows. It shares its source code base with Cygwin/X but does not depend on the Cygwin environment or cygwin1.dll.
Windows Subsystem for Linux (WSL) Install & Setup
The Windows Subsystem for Linux (WSL) enables a Linux distribution to run in a 'virtualized' environment under Windows OS. Some common linux distributions, e.g., CentOS and Ubuntu, are currently available from the Windows App store for download and use in WSL. The WSL terminal window looks much like what you would see in a virtual machine running on Windows, but includes access to your home directory on the Windows side via NTFS. So if your Windows username was 'bill' then from the WSL terminal window you can see bill's download folder as /mnt/c/Users/bill/Downloads. The username you pick to run in the WSL linux environment has sudo/admin privileges and need not be the same as your username on the Windows side.
To setup WSL, the PowerShell must first be used to enable WSL. Then a linux distribution needs to be installed in the WSL environment. Subsequently additional software may need to be installed to run on the Windows side and/or in the Linux distribution running under WSL depending upon what you want to run under Linux.
In order to run X-windows based graphics programs in WSL, an X server needs to be installed on the Windows side (since the Windows OS is driving the graphics hardware and there is no native X server in Windows). Accordingly, the WSL linux environment needs to be set/tested to run X based graphics in WSL with the X server running under Windows (instead of under Linux).
The instructions below will show how to setup the WSL environment (under Windows 10) with a linux distribution in order to run Freeview (using a 3rd party X server running under Windows 10).
WSL is still under development and changing with each release. WSL was not (at least initially) intended to reproduce a fully functional X based Linux GUI/desktop environment such as Gnome or KDE; it was primarily intended to give Windows developers a way to test their applications with Linux based services. That being said, WSL can be setup to display graphics with varying degrees of success for different Linux distirbutions.
Enable WSL from PowerShell
Bring up a PowerShell window,
Run the 'enable optional feature' command. You should be able to cut and paste the command from the MS documentation, WSL_install
Install a Windows X Server and Fonts
Use of the Xming X server will be shown in the examples below. Please note there are other X-servers available for Windows.
Download a copy of the X-server and the corresponding X-fonts from the (Xming) web site, Xming. The paid 7.x version is preferable to the free 6.X version, however the 7.x version is not free. The examples below will show using the 6.x version, i.e., the 6.x version of the X-server and the 7.x version of the fonts have been downloaded into the Downloads folder in the screen shot below.
First install the Xming server. You can accept the defaults presented by the installer menus including allowing it to install 'Xming' and 'Xlaunch' shortcuts on the desktop.
You should have both an Xming and an Xlaunch icon on your desktop after the successful install of Xming.

Next install the corresponding X-fonts,

Now double click the Xlaunch icon and go through the steps below to create and save an X configuration file in the same folder where Xming is installed.
Test Launching Xming
Test to see if the Xming server will run by double clicking on its desktop launch icon. You will probably get a message from Windows Defender reporting it has been blocked from running by default. Give Xming permission to run on both local and public networks.
Once Xming is running, it should be visible by clicking on the small up arrow like symbol in the lower left hand corner of the Windows 10 desktop. This will reveal 'hidden' items that are running and Xming (with the X icon) should be one of them. You can right click on it to exit Xming.
Install and Run a Linux OS in WSL
With both WSL enabled and an X server setup under Windows, you are now ready to install and run a Linux distribution in WSL.
WSL_CentOS_intsall
WSL_Ubuntu_intsall_TBD
xeyes displayed from a remote server via Xming on Windows, over ssh, with a PuTTY window in the background
One of my most feared questions from end users is 'how can I interact with an X11 GUI application on our remote Linux system if I have no access to the physical console, X11 isn't installed, and there is no VNC access?' After hearing this many times at one site, I wrote a script to automate the server side process, but even that does not address the whole story. I'm writing this post as a quick reference when I field this question in the future, and I hope it helps you, too.
The problem is that most system administrators do not install X11, Xorg, or other GUI interfaces on Linux and Unix systems as this introduces more packages to manage and patch, more security bugs to fix/mitigate, and a larger install footprint (more used space). That last point may seem moot today, but with many environments deploying hundreds of virtual machines, 200-400MB of extra space per VM can really add up quickly (see my latest presentation on Open Source Data Deduplication for more ideas on saving space in these environments). If you consider the overhead of installing a modern desktop/windowing system such as Gnome or KDE, it could easily more than double the data size footprint of a Linux server.
OK, many environments don't install the Linux/Unix GUI bits (also known as X11 or Xorg server), so who cares, I can just install everything via the command line, right? Well, yes, for the most part you can just install applications via the command line and forget this whole issue. However, there are a few vendor applications, notably including Oracle Database and Application Server products, that are difficult if not impossible to install without a GUI.
The modern solution to the problem stated above is to tunnel X11 traffic over ssh (securely), and display it on your workstation, whether it be Windows, Mac OS X, or Linux. For sake of helping the most folks, we'll focus on Windows workstations here, but Linux and Mac OS X should work with only the server side changes we write here (just connect with the command line ssh -Y your_username@your_servername.com).
In certain circumstances, it may be advantageous to setup a VNC server to accomplish the same thing, but that requires more of X11 and an windowing environment be configured on the server side, and we'd like to avoid as many server side changes as possible, as many users won't have access to make these changes themselves.
Process Overview
In order to obtain the ability to interact with an X11 GUI remotely, we will follow these general steps:
- Ensure that the foundational X11 packages are installed
- Ensure that OpenSSH server is configured to forward X11 connections
- Configure a local X11 server on our workstation
- Configure our ssh application to forward X11 requests
- Test with a simple application
- Configured authentication if user changes are needed
- Move on with the task at hand
1) Ensure that the foundational X11 packages are installed
In order to use remote X11, you must have a few X11 packages installed on the server. In many cases these are already installed, but you may have to ask your System Administrator to install them for you, it's easy:
RHEL/CentOS/Fedora (xterm is optional, but beneficial for testing):
2) Ensure that OpenSSH server is configured to forward X11 connections
On RHEL and related RedHat based servers, the file to check is /etc/ssh/sshd_config. Review this file for the following line:
If that line is preceded by a comment (#) or is set to no, update the file to match the above, and restart your ssh server daemon (be careful here — if you made an error you may lock yourself out of the server).
3) Configure a local X11 server on your workstation
Next we need to install and configure a local X11 server, Xming or Cygwin/X are popular
Click Xming to start the Xming X11 Server on your Desktop/Workstation

In order to run X-windows based graphics programs in WSL, an X server needs to be installed on the Windows side (since the Windows OS is driving the graphics hardware and there is no native X server in Windows). Accordingly, the WSL linux environment needs to be set/tested to run X based graphics in WSL with the X server running under Windows (instead of under Linux).
The instructions below will show how to setup the WSL environment (under Windows 10) with a linux distribution in order to run Freeview (using a 3rd party X server running under Windows 10).
WSL is still under development and changing with each release. WSL was not (at least initially) intended to reproduce a fully functional X based Linux GUI/desktop environment such as Gnome or KDE; it was primarily intended to give Windows developers a way to test their applications with Linux based services. That being said, WSL can be setup to display graphics with varying degrees of success for different Linux distirbutions.
Enable WSL from PowerShell
Bring up a PowerShell window,
Run the 'enable optional feature' command. You should be able to cut and paste the command from the MS documentation, WSL_install
Install a Windows X Server and Fonts
Use of the Xming X server will be shown in the examples below. Please note there are other X-servers available for Windows.
Download a copy of the X-server and the corresponding X-fonts from the (Xming) web site, Xming. The paid 7.x version is preferable to the free 6.X version, however the 7.x version is not free. The examples below will show using the 6.x version, i.e., the 6.x version of the X-server and the 7.x version of the fonts have been downloaded into the Downloads folder in the screen shot below.
First install the Xming server. You can accept the defaults presented by the installer menus including allowing it to install 'Xming' and 'Xlaunch' shortcuts on the desktop.
You should have both an Xming and an Xlaunch icon on your desktop after the successful install of Xming.
Next install the corresponding X-fonts,
Now double click the Xlaunch icon and go through the steps below to create and save an X configuration file in the same folder where Xming is installed.
Test Launching Xming
Test to see if the Xming server will run by double clicking on its desktop launch icon. You will probably get a message from Windows Defender reporting it has been blocked from running by default. Give Xming permission to run on both local and public networks.
Once Xming is running, it should be visible by clicking on the small up arrow like symbol in the lower left hand corner of the Windows 10 desktop. This will reveal 'hidden' items that are running and Xming (with the X icon) should be one of them. You can right click on it to exit Xming.
Install and Run a Linux OS in WSL
With both WSL enabled and an X server setup under Windows, you are now ready to install and run a Linux distribution in WSL.
WSL_CentOS_intsall
WSL_Ubuntu_intsall_TBD
xeyes displayed from a remote server via Xming on Windows, over ssh, with a PuTTY window in the background
One of my most feared questions from end users is 'how can I interact with an X11 GUI application on our remote Linux system if I have no access to the physical console, X11 isn't installed, and there is no VNC access?' After hearing this many times at one site, I wrote a script to automate the server side process, but even that does not address the whole story. I'm writing this post as a quick reference when I field this question in the future, and I hope it helps you, too.
The problem is that most system administrators do not install X11, Xorg, or other GUI interfaces on Linux and Unix systems as this introduces more packages to manage and patch, more security bugs to fix/mitigate, and a larger install footprint (more used space). That last point may seem moot today, but with many environments deploying hundreds of virtual machines, 200-400MB of extra space per VM can really add up quickly (see my latest presentation on Open Source Data Deduplication for more ideas on saving space in these environments). If you consider the overhead of installing a modern desktop/windowing system such as Gnome or KDE, it could easily more than double the data size footprint of a Linux server.
OK, many environments don't install the Linux/Unix GUI bits (also known as X11 or Xorg server), so who cares, I can just install everything via the command line, right? Well, yes, for the most part you can just install applications via the command line and forget this whole issue. However, there are a few vendor applications, notably including Oracle Database and Application Server products, that are difficult if not impossible to install without a GUI.
The modern solution to the problem stated above is to tunnel X11 traffic over ssh (securely), and display it on your workstation, whether it be Windows, Mac OS X, or Linux. For sake of helping the most folks, we'll focus on Windows workstations here, but Linux and Mac OS X should work with only the server side changes we write here (just connect with the command line ssh -Y your_username@your_servername.com).
In certain circumstances, it may be advantageous to setup a VNC server to accomplish the same thing, but that requires more of X11 and an windowing environment be configured on the server side, and we'd like to avoid as many server side changes as possible, as many users won't have access to make these changes themselves.
Process Overview
In order to obtain the ability to interact with an X11 GUI remotely, we will follow these general steps:
- Ensure that the foundational X11 packages are installed
- Ensure that OpenSSH server is configured to forward X11 connections
- Configure a local X11 server on our workstation
- Configure our ssh application to forward X11 requests
- Test with a simple application
- Configured authentication if user changes are needed
- Move on with the task at hand
1) Ensure that the foundational X11 packages are installed
In order to use remote X11, you must have a few X11 packages installed on the server. In many cases these are already installed, but you may have to ask your System Administrator to install them for you, it's easy:
RHEL/CentOS/Fedora (xterm is optional, but beneficial for testing):
2) Ensure that OpenSSH server is configured to forward X11 connections
On RHEL and related RedHat based servers, the file to check is /etc/ssh/sshd_config. Review this file for the following line:
If that line is preceded by a comment (#) or is set to no, update the file to match the above, and restart your ssh server daemon (be careful here — if you made an error you may lock yourself out of the server).
3) Configure a local X11 server on your workstation
Next we need to install and configure a local X11 server, Xming or Cygwin/X are popular
Click Xming to start the Xming X11 Server on your Desktop/Workstation
free choices for Windows. Simply download and follow the install instructions for these packages, Xming is by far easier to setup for beginners. After the install is complete, and you've rebooted your workstation/desktop (if requested), start the X11 server application from the start menu.
4) Configure our ssh application to forward X11 requests
Next, we need to ensure that our ssh client is configured to forward X11 requests from the server. If you are using Cygwin/X, a Mac, or a Linux desktop, simple open up a terminal and preface your ssh command with -Y, for example:
That will tell SSH to forward all X11 requests to your local desktop. For Windows, the most popular client is PuTTY. To achieve the same result in PuTTY, load the profile of the server you wish to connect to, or simply fill out the connection details. Next expand the Connection and SSH options on the left hand side. Under SSH and then X11, ensure that Enable X11 Forwarding is checked.
PuTTY Configuration Window Show X11 Forwarding Enabled.
Finally, click the Open button to connect to the remote server.
5) Test with a simple application
If everything has gone according to plan you now have a server configured to allow X11 connections, an ssh client configured likewise, and you are ready to test. When connecting to the remote server (last step in part 4 above), you may see a message like this:
This is a normal message, and in fact it tells us that part of our changes are working! This file contains an authentication token required to connect with the X11 server. Now to test, it's easy, just enter this command on the remote ssh session:
Wait just a few seconds depending on your internet/network connection speed, and you should see the following.
xterm displayed on Windows from a remote Linux Server
If you see something similar, congratulations! Remote X11 connections are working!
6) Configured authentication if user changes are needed
Xming For Linux Free Download 32-bit
X11 forwarding is working, great! These days, however, users are often not allowed to log in as root, which is great for security, but adds yet another step to our process. In step 5 we ran xterm as ourselves, which validates our setup is proper. Try running the same command as another user, though, via sudo and you'll likely see an error like the following.
The problem here is that a .Xauthority file is created automatically at log in time for our user, allowing our user access to our local X11 server (on our desktop). However, when root tries to access this connection it is denied without the proper permissions.
To work around this, simply copy the .Xauthority file from your user directory to the user you want to work with (root for example). Note that this should be done from your user account, not as root:
Try running xterm again as root, it should work.
7) Move on with the task at hand
Xming For Linux Free Download 2020
There you have it, now that you can login remotely and still access a GUI as any user, you can move on to installing your GUI centric application such as Oracle.
Enjoy!
Xming For Linux Free Download 64 Bit
When installing or configuring an application, like those from Oracle, keep in mind that a break in your internet connection or other problems with your link may cause the remote program to be closed! So while it may be tempting to let an X11 process run overnight, you may have better results sticking around until the process completes. If your installer/application stops to ask you a question and your link does fail, you will likely lose all the work completed to that point and have to start all over again. Save early, save often, as they say.
Xming For Linux Free Download Windows 10
If this was helpful, please drop us a line at info at redwireservices.com, @RedWireServices on Twitter, or using the contact page. If you have additional tips to add, please add a comment below and I will update the post accordingly to help as many as possible.
Finally, if you or your company are in need of IT disaster recovery planning, backup system assistance, storage, or archival help, give us a ring at (206) 829-8621.